How Can We Help?
The Mobile App Settings Transfer Wizard allows users to maintain consistent service, even when changing over to a new device. Users can easily transfer existing notification and Geo-Services location settings to new mobile phones or tablets using the transfer wizard. The wizard also helps users properly remove old devices from their accounts, when applicable, to ensure a smooth transition.
Considerations
- The Passcode, Touch ID, Fingerprint, and Face ID will not transfer. To change these settings, tap
and then App Settings.
- This wizard can be accessed by primary account logins and any secondary logins given Master Control permission by the primary login.
- Transfer of Geo-Services location settings on iPads is not available.
- The wizard works even if the user switches app stores (i.e., Android to iPhone or vice versa).
To transfer app settings to a new device:
- Log into the app on the new device. The app will trigger the app settings migration process.
- Tap to select Copy settings from another device on iOS or Copy settings from an existing device on Android.
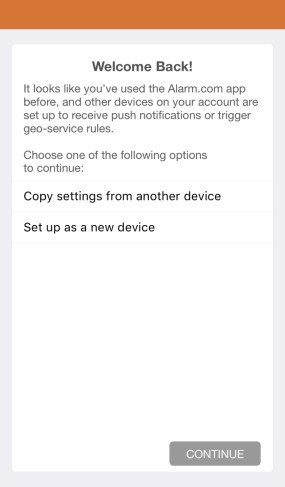
- Tap Continue.
- Tap the device you would like to copy.
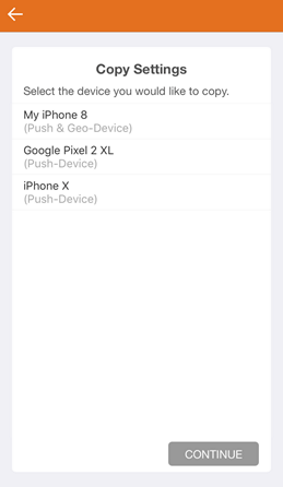
- Tap Continue. This process steps through turning on each option available for the device requested to copy settings from.
- For each option, tap Turn On or No Thanks depending on preference.
- If Turn On is selected, tap OK to allow the settings to take effect.
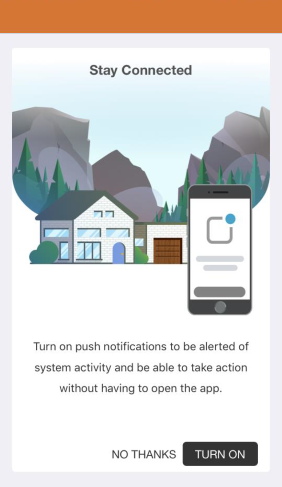
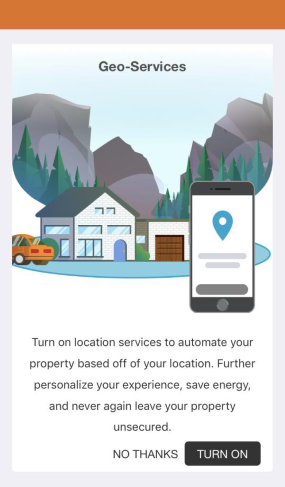
- If Turn On is selected, tap OK to allow the settings to take effect.
- Once copying the settings from the old device is completed, select either to remove the old device from the push notifications and Geo-Services or keep it active.
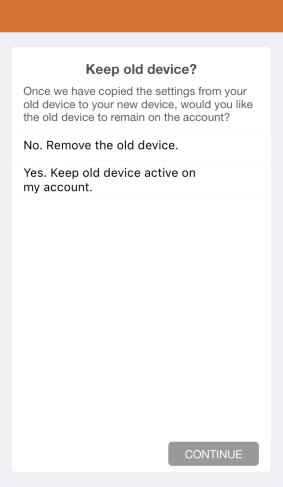
Note: If the device is no longer in use, it is recommended to remove the old device to avoid confusion. If the old instance is not deleted, it will still appear under Push Devices, notifications previously set up with the old push device, and Geo-Services Devices.
- Tap Continue.
- Tap Finish.
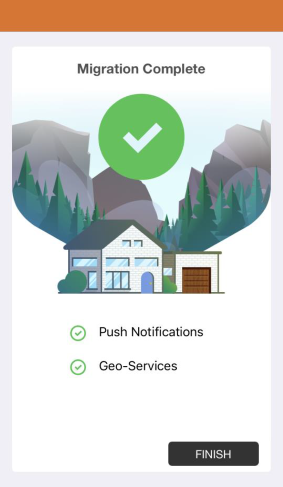
Once the Apps Settings Migration is complete, the initial setup screen will appear.
Important: The Passcode, Touch ID, Fingerprint, and Face ID will not transfer. To change these settings, tap and then App Settings.