How Can We Help?
A sensor activity notification notifies recipients when a sensor is opened or activated.
To create a sensor activity notification using the website:
- Log into the website.
- Click Notifications.
- Click + New Notification.
- Click Sensor Activity.
- Name the new notification rule.
- In When any of these sensors are open or activated, click to select the sensors to monitor.
- If you do not see the sensor you want to monitor, verify monitoring is enabled for it.
- In During this time frame, select either:
- At All Times to receive a notification every time the selected sensors are opened or activated.
- Only During the Following Times to specify a specific time to receive notifications when the selected sensors are opened or activated.
- In Notification Filtering, click to select any desired notification filtering settings.
- Click + Add Recipient.
- In the Address book, click to select the recipients to notify, or click + New to add a new Address Book recipient.
- Click Close.
- Verify the notification is configured with the correct settings.
- Click Save.
In the following example, the notification sends to Jane Doe’s email whenever the front door or front motion sensors are opened or activated.
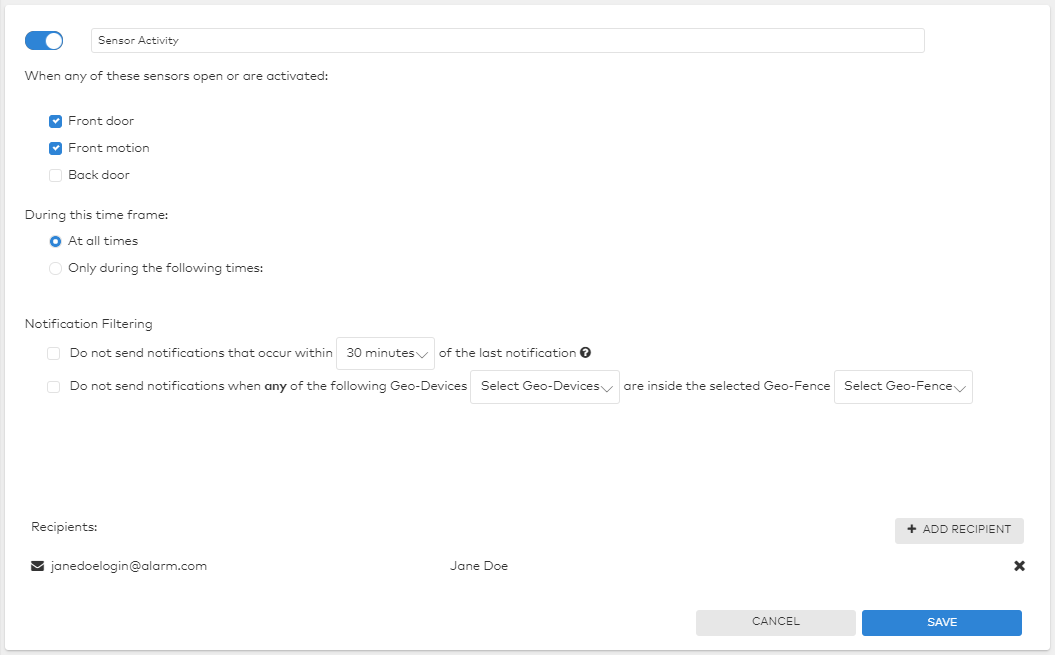
To create a sensor activity notification using the app:
Note: If you do not see the options, verify the app is on the most updated version.
- Log into the app.
- Tap
.
- Tap Notifications.
- Tap
.
- In Create Your Own, tap Sensor Activity.
- Name the new notification rule.
- In When any of these sensors are open or activated, tap to select the sensors to be monitored.
- If you do not see the sensor you want to monitor, verify monitoring is enabled for it.
- In During this time frame, tap to select either:
- At All Times to receive a notification every time the selected sensors are opened or activated.
- Only During the Following Times to specify a specific time to receive notifications when the selected sensors are opened or activated.
- In Notification Filtering, tap to select any desired notification filtering settings.
- Tap + Add Recipients.
- In the Address book, tap to select the recipients to notify, or tap + Add Contact to add a new Address Book recipient.
- Tap Close.
- Verify the notification is configured with the correct settings.
- Tap Save.