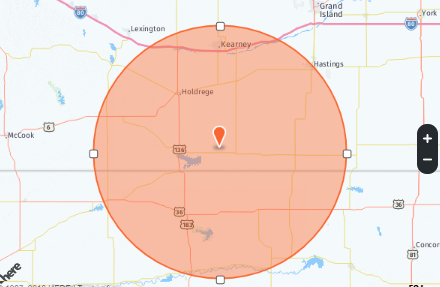How Can We Help?
A Geo-Fence is a virtual geographic boundary that by default, is set up around your installation address and lets you create location-based alerts and rules. Geo-Fence alerts and rules are based on the location of one or more mobile devices, also known as Geo-Devices. Using the website, you can edit the Geo-Fence location, name, and radius.
To create a Geo-Fence using the website:
- Log into the website.
- Click Settings.
- Click Geo-Services.
- In Geo-Fences, click + Add a Fence.
- The center of the fence defaults to the system’s installation address. To move the fence location, perform either of the following:
- Click and drag the location marker on the map.
- Enter a specific address in the Move fence location to field and click
 .
.
- In the Fence Name field, enter a name for the Geo-Fence.
- To adjust the radius, either click and drag the Geo-Fence anchors on the map overlay, or enter the desired radius in the Radius field (in miles).Note: The minimum Geo-Fence radius is 1 mile (1.6 kilometers), and the maximum is 100 miles (160 kilometers). If the account is in Canada, the minimum radius is 3 kilometers and the maximum is 150 kilometers.
- Click Save.
To edit a Geo-Fence using the website:
- Log into the website.
- Click Settings.
- Click Geo-Services.
- In Geo-Fences, click the desired Geo-Fence to edit.
- To move the fence location, perform either of the following:
- Click and drag the location marker on the map.
- Enter a specific address in the Move fence location to field and click
 .
.
- In the Fence Name field, enter a name for the Geo-Fence.
- To adjust the radius, either click and drag the Geo-Fence anchors on the map overlay, or enter the desired radius in the Radius field (in miles).Note: The minimum Geo-Fence radius is 1 mile (1.6 kilometers), and the maximum is 100 miles (160 kilometers). If the account is in Canada, the minimum radius is 3 kilometers and the maximum is 150 kilometers.
- Click Save.
The following image is an example of the map that appears to edit the Geo-Fence: