How Can We Help?
Scheduled Light automation turns your lights on and off based on a set schedule. From the website, you can easily create custom rules to control the lights in your home or business.
Note: If these options are not visible, contact your service provider.
To create a light automation schedule using the website:
- Log into your customer account.
- Click Automation.
- Click Schedules.
- Click + Add New Schedule.
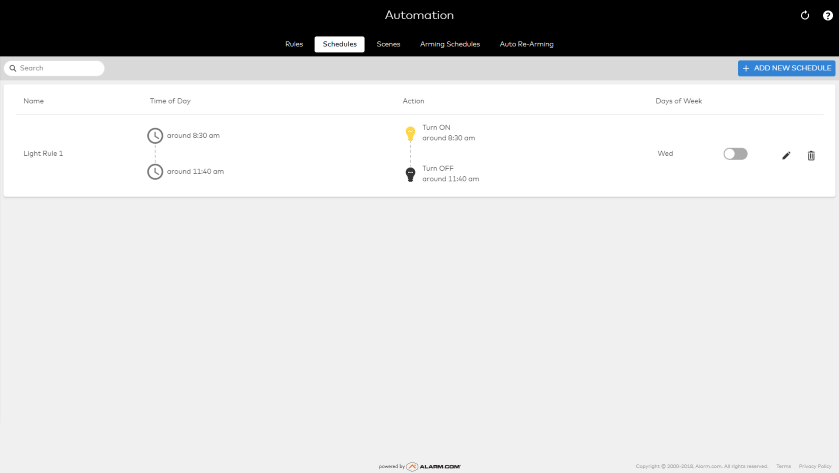
- Click Light Schedule (if applicable).
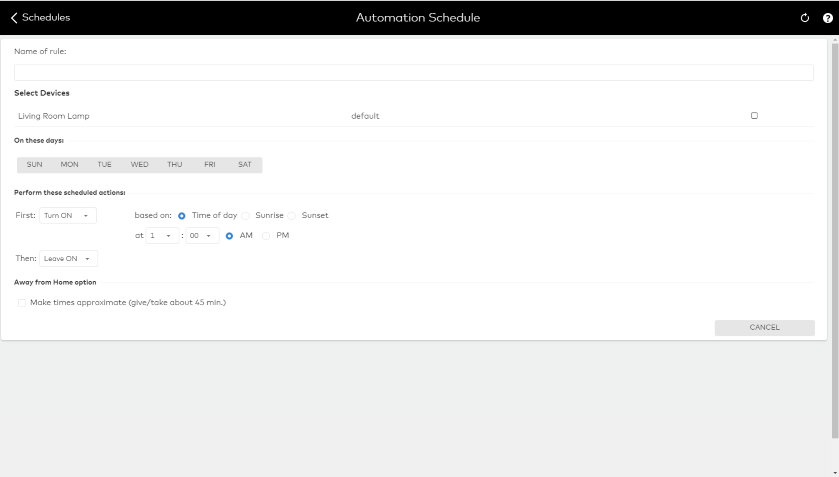
- In Name of rule, enter the name of the new light automation schedule.
- In Select Devices, click to select the lights you want to follow the schedule.
- In On these days, click to select the days on the week the light schedule will be active.
- In Perform these scheduled actions:
- Use the First and Then dropdown menus to select the desired automated light actions.
- For based on, click to select the time of day the light the First action occurs.
- When Time of day is selected:
- Use the dropdown menus to specify the hour and minute the First action occurs.
- Click to select AM or PM.
- If desired, click to select the Make times approximate under the Away from Home option. This option performs the action at an approximate time within 45 minutes after or before the selected time.
Note: The Away from Home option cannot be enabled if the rule is scheduled to perform actions at sunrise or sunset.
- When Sunrise or Sunset is selected:
- Use the dropdown menu to further specify the time the First action occurs.
Note: Sunrise and Sunset are determined by the system’s installation address.
- Use the dropdown menu to further specify the time the First action occurs.
- When Time of day is selected:
- Verify the schedule is configured with the desired settings.
- Click Save.