How Can We Help?
Thermostat Schedules are used to automatically control the temperature in your home or business to help save on energy costs while you are away and keep you comfortable while you are home or asleep. Thermostat Schedules can be edited using the website and the app.
To edit a thermostat schedule using the website:
- Log into the website.
- Click Automation.
- Click Schedules.
- Click
next to the Thermostat Schedule to be edited.
- Click Heat or Cool to select which schedule to edit.
- Click the Temperature arrows for Away (or Closed), Home (or Open), Sleep (or Closing) settings to specify its set target temperatures.
Note: The names of these temperature settings change based on your Service Package type. Commercial systems display Closed, Open, and Closing Up target temperature settings, while residential systems display Away, Home, and Sleep target temperature settings.
- To change the thermostat schedule type, in View click either:
- 5 & 2-Day to set a weekday and weekend schedule.
- 7-Day to manage daily schedules independently.
- To change the number of schedule intervals for each day, in Settings Per Day click 2 or 4.
- To change which temperature settings (i.e. Away, Home, Sleep, Custom, etc.) a schedule interval is set for:
- Click the Temperature setting icon on the schedule.
- Using the dropdown menu, select the temperature setting to set the interval to.
- If Custom is selected, click the temperature arrows to set the Custom temperature for that interval.
- Click Ok.
- Click and drag the Temperature setting icons across the schedule to specify the times at which the thermostat automatically adjusts the temperature.
Note: For the thermostat to automatically adjust temperatures at an interval, the adjacent intervals must be at least one degree different from each other.
- To apply the schedule to another day or thermostat, click Copy Schedule and then click either:
- Copy a day to apply your schedule to another day of the week.
- Copy a full schedule to apply the schedule to another thermostat.
- Click Save.
- Repeat the steps to edit the other mode (i.e. Heat or Cool) or any other thermostats.
To edit a thermostat schedule using the app:
- Log into the Alarm.com app.
- Tap
.
- Tap Thermostats.
- Tap Schedule.
- In Schedule Type, tap On to turn the thermostat’s schedule on.
- In Edit Basic Schedules, tap Cool or Heat to edit the mode’s schedule.
-
To change the thermostat Schedule Type and Number of set point intervals:
- Tap
.
- To change the thermostat schedule view, in Schedule Type tap either:
- 5-2 Day to set a weekday and weekend schedule.
- 7 Day to manage daily schedules independently.
- To change the number of set point intervals for each day, in Number of Set Points tap 2 or 4.
- Tap Done to return to the thermostat schedule.
- Tap
- To change the temperature setting (i.e. Away, Home, Sleep, Custom, etc.) an interval is set to, tap the Temperature setting icon next to the interval to adjust, and then tap the desired temperature setting to change it to.
- If Custom is selected:
- Tap the custom interval block to adjust its Custom temperature.
- Tap the Temperature arrows to adjust the Custom temperature.
- Tap Done.
- If Custom is selected:
- To adjust the target temperature of temperature settings:
- Tap a schedule interval block that is set to a temperature setting (i.e. Away, Home, Sleep, etc.)
- Tap the Temperature arrows for the temperature setting to adjust.
- Tap Done.
- To change the time of the schedule intervals, tap and hold the Temperature setting icon while dragging up or down to the desired time on the schedule.
Note: For the thermostat to automatically adjust temperatures at an interval, the adjacent intervals must be at least one degree different from each other.
- Tap Done to save your changes.
- Repeat the steps to edit the other mode (i.e. Heat or Cool) or any other thermostats.
Note: Copying a thermostat schedule can only be performed using the Customer Website.
Considerations when editing the thermostat schedule
If you want the temperature to change according to the schedule intervals when there is a manual change, do not set the adjacent intervals to the same temperature as shown in the following image for the Weekday schedule.
Note: If using Celsius, temperatures can be set in 0.5 degree increments. Verify adjacent intervals are at least one degree different if the user wants the temperature to change according to that scheduled interval.
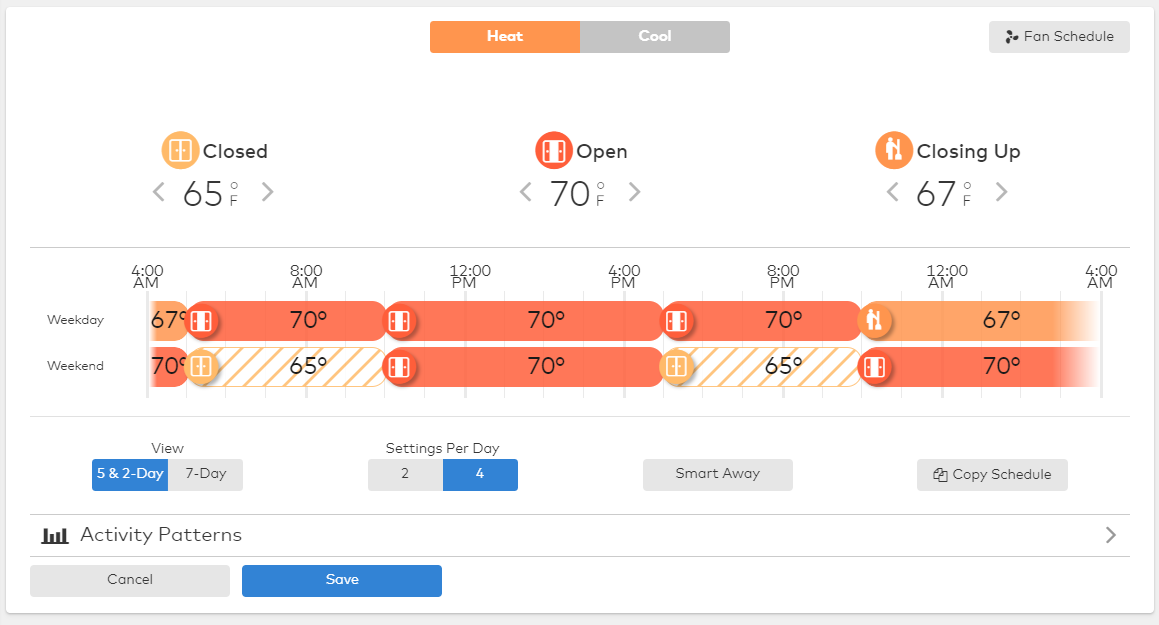
If the target temperature on the schedule is the same on two or more adjacent intervals, it reads those adjacent intervals as one large schedule interval. For example in the preceding image:
- On a weekday, if the thermostat is manually changed to 74 degrees at 8:00 AM, the target temperature stays at 74 degrees until 10:00 PM since that is the next scheduled interval that has a different temperature. The thermostat does not resume the schedule at 10:00 AM to change the target temperature to 70 degrees since the Weekday target temperature is identical with the preceding adjacent interval (i.e. both intervals are set for Open at 70 degrees).
- Versus on the weekend, if the thermostat is manually changed to 74 degrees at 8:00 AM, the target temperature changes according to the schedule at 10:00 AM since the Weekend adjacent intervals are set to different target temperatures.
If you want each interval to trigger the schedule when manual changes occur, verify that adjacent intervals are set to different target temperatures.