How Can We Help?
Two Factor Authentication is a security measure for an account that requires the entry of an additional code, received as an SMS text message or email, after logging into an account with a login name and password. Alarm.com offers this for both Customer Website logins and Partner Portal logins.
For more information about suggesting or requiring Two Factor Authentication for all customers, see Suggest or require Two Factor Authentication for all customers logins.
For more information about Two Factor Authentication for Partner Portal logins, see Two Factor Authentication for the Partner Portal and MobileTech.
Note: Two Factor Authentication can be enabled for SMS text message or email, but not both at the same time.
How Two Factor Authentication works
Important: Two Factor Authentication can only be enabled by the customer. Login with Access cannot view or edit a customer’s Two Factor Authentication settings. For more information about Login with Access, see Using Login with Access.
When Two Factor Authentication is activated:
- Upon login to the Customer Website or app, a text message or email containing a randomly generated code is sent to a specified recipient and the code is necessary to log in. The following are example codes that can be sent:
Text message:

Email:
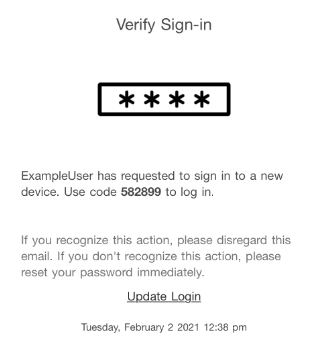
2. Upon successful login to the Customer Website, the user is prompted with a message asking if the device is a trusted device.
If Trust Device is selected, then the Two Factor Authentication process is not started upon login for that specific device.
If Skip is selected, the device remains a not trusted device and requires a code to be submitted every time someone uses the device to log into that account.
Note: On the Customer app, the mobile device is automatically trusted upon initial login with Two Factor Authentication.
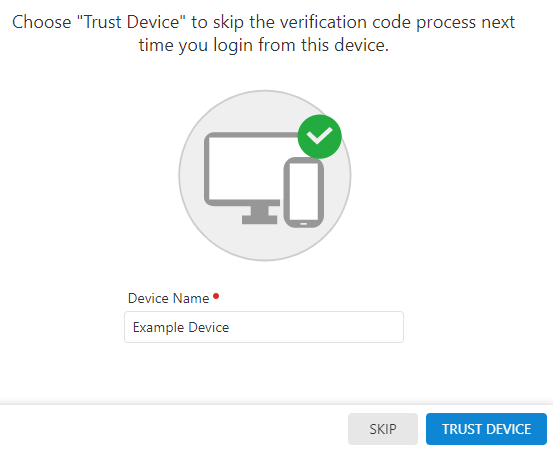
Enable Two Factor Authentication
To enable Two Factor Authentication for a login using the Customer Website:
Note: If a customer has changed their phone number or email address, see If the customer changes their cell carrier, phone number, or email address.
- Log into the Customer Website.
- Click Settings.
- Click Login Information.
- Click Two Factor Authentication.
- Click to select either Text Message or Email.
- If enabling Two Factor Authentication for text message:
- Click Next.

- In Mobile Number, enter the mobile number to receive the Two Factor Authentication confirmation code.
- Using the Country dropdown menu, select either USA or Canada.
- Using the Provider dropdown menu, select the cellular carrier of the mobile phone number.
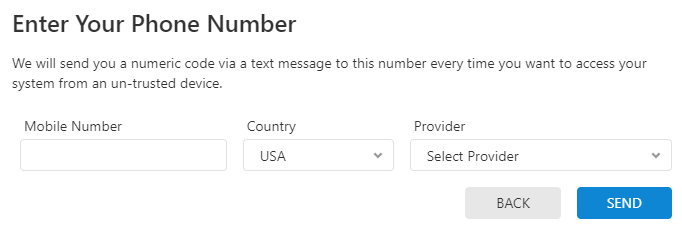
Note: This displays the full list of Two Factor Authentication compatible cellular carriers.
- Click Send Code to send a verification code to the mobile number entered.
- In Verification Code, enter the code that is provided in a text message to the mobile number.

- Click Verify.
- Click Next.
- If enabling Two Factor Authentication for email:
- In Send Verification Code, verify the correct email is displayed.
- Click Send.
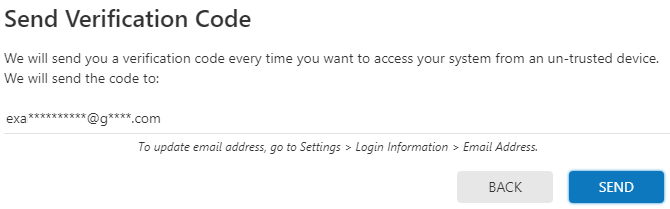
- In Verification Code, enter the code that is provided in the received email.
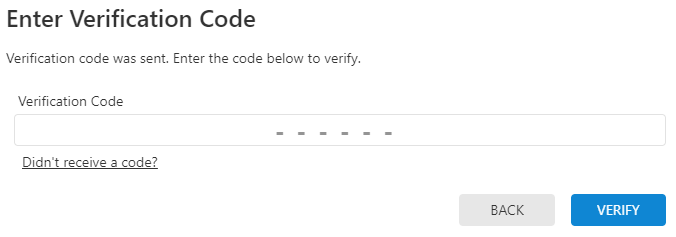
- Click Verify.
- In Device Name, enter the desired name for the current device that will be trusted.

- If the device is trusted, click to select Trust This Device.
- Click Next.
- If enabling Two Factor Authentication for text message:
To enable Two Factor Authentication for a login using the Customer app:
Note: If a customer has changed their phone number or email address, see If the customer changes their cell carrier, phone number, or email address.
- Log into the Customer app.
- Tap
.
- Tap Login Information.
- Tap Two Factor Authentication.
- Tap to select either Text Message or Email.
- If enabling Two Factor Authentication for text message:
- Tap Next.
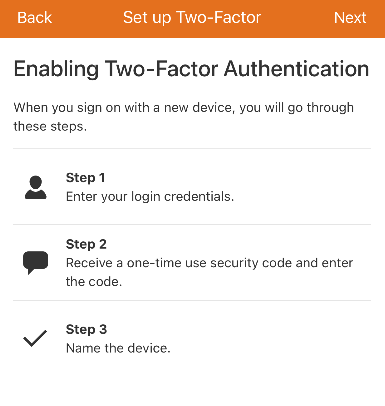
- In Mobile Number, enter the mobile number to receive the Two Factor Authentication confirmation code.
- Using the Country dropdown menu, select either USA or Canada.
- Using the Provider dropdown menu, select the cellular carrier of the mobile phone number that will receive the Two Factor Authentication confirmation code.
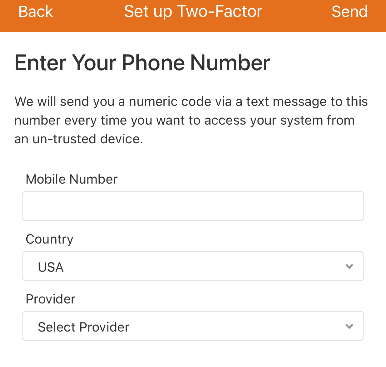
Note: This displays the full list of Two Factor Authentication compatible cellular carriers.
- Tap Send Code to send a verification code to the mobile number entered.
- In Verification Code, enter the code that is provided in a text message to the mobile number entered.

- Tap Verify.
- Tap Next.
- If enabling Two Factor Authentication for email:
- In Send Verification Code, verify the correct email is displayed.
- Tap Send.
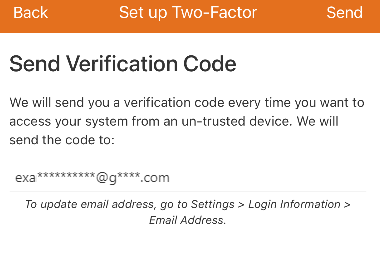
- In Verification Code, enter the code that is provided in the received email.
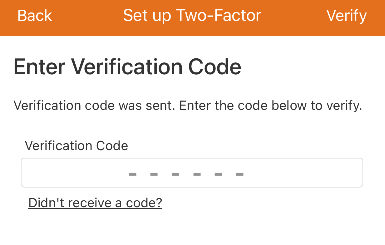
- Tap Verify.
- In Device Name, enter the desired name for the current device that will be trusted.

- Tap Next.
- If enabling Two Factor Authentication for text message:
Reset Two Factor Authentication
To reset Two Factor Authentication using the Customer Website:
- Log into the Customer Website.
- Click Settings.
- Click Login Information.
- Click Two Factor Authentication.
- Click Disable.
- Click Confirm.
- Click Two Factor Authentication to begin the enrollment process using updated SMS text message or email information.
To reset Two Factor Authentication using the Customer app:
- Log into the Customer app.
- Tap
.
- Tap Login Information.
- Tap Two Factor Authentication.
- Tap Disable.
- Tap Confirm.
- Click Two Factor Authentication to begin the enrollment process using updated SMS text message or email information.
To reset Two Factor Authentication using the Partner Portal:
- Log into the Partner Portal.
- Find the customer account.
- In the Customer Login List, find the Two Factor Authentication column for the username, then click Reset.
Note: The customer can reconfigure Two Factor Authentication upon accessing their account.
To reset Two Factor Authentication using the MobileTech app:
- Log into the MobileTech app.
- Find the customer account.
- Tap Logins.
- Using the login name dropdown menu, select the desired login name.
- Tap Reset Two Factor Authentication.
- Tap Ok.
Note: The customer can reconfigure Two Factor Authentication upon accessing their account.
Manage trusted devices
To manage trusted devices using the Customer Website:
- Log into the Customer Website.
- Click Settings.
- Click Login Information.
- Click Two Factor Authentication.
- Click
next to the device name.
- Make the desired changes:
- To rename the device, enter the desired device name, then click Save.
- To delete the device, click Delete Trusted Device, then click Confirm.
To manage trusted devices using the app:
- Log into the Customer app.
- Tap
.
- Tap Login Information.
- Tap Two Factor Authentication.
- Tap
next to the device name.
- Make the desired changes:
- To rename the device, enter the desired device name, then tap Save.
- To delete the device, click Delete Trusted Device, then tap Confirm.
If the customer changes their cell carrier, phone number, or email address:
If the customer changes their cell carrier or no longer has access to the phone number or email address that was set up with their Two-Factor Authentication, the feature must be reset with their new cell carrier, phone number, or email address. If the customer is unable to log in, it must be reset from the Partner Portal.