How Can We Help?
When your wireless settings or networking equipment change, the Wi-Fi cameras connected to the old network will disconnect from the internet. This is because they are still programmed with the old Wi-Fi information. Once the cameras have the new Wi-Fi information they can reconnect.
Note: If your cameras are connected to an Alarm.com Smart Gateway, they will stay connected even if your network changes.
Prepare for a future network change
Let your service provider know that your networking equipment or wireless settings are going to change. They can then be prepared to help you reprogram your cameras after the change if necessary.
Depending on how comfortable you are with reprogramming your camera’s wireless information, you can also attempt to reprogram the camera yourself.
How to reprogram a disconnected camera to a Wi-Fi network
The website and app have built-in troubleshooting wizards that you can access to get personalized reconnection steps.
For general steps, there are three possible ways to reconnect a disconnected camera. Using WPS is the easiest method, but Access Point (AP) mode or Ethernet may also be an option if WPS does not work.
To reconnect a camera using WPS mode:
Use your router’s WPS button to quickly reconnect your cameras to the network. WPS functions as a way for the router to share its Wi-Fi credentials with another device without the user having to enter the credentials. Both the router and the camera need to be in WPS mode at the same time for the camera to connect successfully.
Important: Some routers do not have WPS. If your router does not have a WPS button, or if the button is disabled (i.e., if the LED for the WPS button blinks red or does not light up when you press it), try using Access Point (AP) mode or Ethernet instead. For more details about whether WPS is available on your router, refer to the manufacturer’s user manual.
- Press and hold the WPS button on your router until the LED starts flashing. Typically this button is labeled with the letters WPS, two arrows forming a circle, or a lock icon.
- While the router’s WPS button is flashing, press and hold the WPS/Reset button on the camera for 3 seconds. Release the button as soon as the LED starts flashing blue. Caution: Holding the WPS/Reset button too long, over 6 seconds, could result in the camera resetting to its factory defaults. The camera’s LED will flash red and green to indicate it is resetting, after which the camera must be removed and re-enrolled on the account.
- Wait for the LED on the camera to turn solid green. This can take up to 5 minutes, and the camera might go through a few different LED patterns.
- Once the camera’s LED is solid green, verify you can see live video on the Customer Website or app.
To reconnect a camera using AP mode:
Use a Wi-Fi enabled device (i.e., a smartphone, tablet, or computer) to connect your cameras to the network. Access Point (AP) mode functions by letting you connect to the camera directly and make changes to its Wi-Fi settings without the camera being connected to the internet.
- Press and hold the WPS/Reset button on the camera for 5 seconds. Release the button as soon as the LED starts flashing white. The camera is now broadcasting its own Wi-Fi network. Caution: Holding the WPS/Reset button too long, over 7 seconds, could result in the camera resetting to its factory defaults. The camera’s LED will flash red and green to indicate it is resetting, after which the camera must be removed and re-enrolled on the account.
- Use a Wi-Fi enabled device (i.e., a smartphone, tablet, or computer) to connect to the Wi-Fi network named ALARM:XX:XX:XX where XX:XX:XX is the last six digits of the camera’s MAC address.
- Open a web browser on the device and enter the camera’s Access Point web address (e.g., http://v723install, http://522irinstall, etc.) or 192.168.1.1 in the address bar and follow the onscreen instructions.
- Click Scan for wireless networks.
- Click to select your Wi-Fi network.
- In Security Key, enter your Wi-Fi password.
- Click Save.
- Click Ok in the pop-up window that appears asking to refer to the website.
- Once the camera’s LED is solid green, verify you can see live video on the Customer Website or app.
To reconnect a camera using Ethernet:
Use an Ethernet (i.e., Cat5) cable to connect your camera directly to the router, then reprogram the camera’s wireless settings using the website.
Note: Some cameras do not have an Ethernet port. If that is the case, try using WPS or AP to connect the cameras.
- Remove power from your camera.
- Attach one end of an Ethernet cable to the camera and the other end to your router.
- Power on your camera.
- Wait for the camera’s status LED to turn solid green. This can take up to 5 minutes.
- Configure your camera’s Wi-Fi settings.
- Remove the Ethernet cable and power cycle (i.e., remove power then reapply it) your camera.
- Once the camera’s LED is solid green, verify you can see live video on the Customer Website or app.
LED troubleshooting
Some troubleshooting steps vary between the connection methods. Look for the method (i.e. WPS mode, AP mode, or Ethernet) you are currently attempting to get accurate steps. If a method is not specified, it applies to all three.
| LED color | Function | Troubleshooting |
|---|---|---|
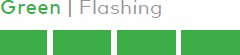 |
The camera is able to speak to the router but does not have a full internet connection. |
|
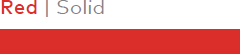 |
The camera is unable to connect to a wireless network. | AP mode or Ethernet:
WPS mode:
Note: If the router is verified to have WPS enabled, it may indicate that the camera is too far away for WPS to take effect. |
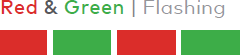 |
Ethernet:
WPS or AP mode:
|
Ethernet:
WPS or AP mode:
|
Need more help?
If you have tried multiple reconnection methods and the camera is still not reconnecting, contact your service provider for further assistance.