How Can We Help?
Some systems allow for scheduled or temporary user access that will give specified users access to the system at certain times.
If you do not see the following options, your system may not be compatible with scheduled or temporary user codes. For further questions, contact your service provider.
Scheduled panel user code access
Scheduled user codes allow a user code to have access to the system during a specified time period every week.
Example: A scheduled user code can be given access to the system for every Monday and Wednesday between 8:00 AM to 4:00 PM.
To restrict a user code to a specific time period using the website:
- Log into the website.
- Click Users.
- Click
for the user that will be restricted.
- Click
.
- Verify the user has panel access enabled with a valid access code.
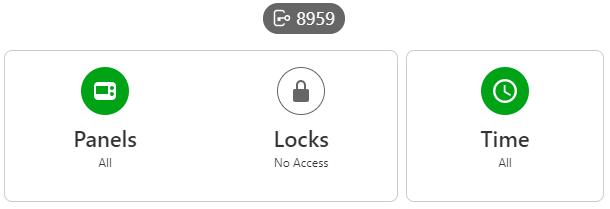
- Click Time.
- Click to select Restrict Schedule.
- In Weekly Schedule, configure the days and time to restrict the user’s access to the system.
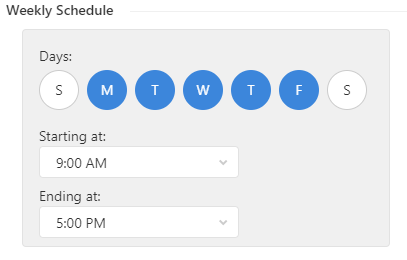
- Click Save.
To restrict a user code to a specific time period using the app:
Note: This functionality is only available for single system users and does not display for Enterprise logins.
- Log into the app.
- Tap
.
- Tap Users.
- Tap to select the user to restrict.
- Verify the user has Panel Access enabled, and a valid Access Code.
- Tap Time.
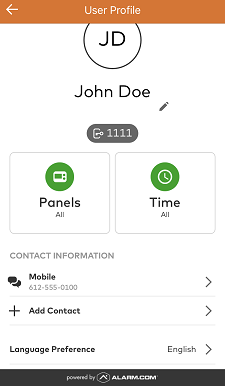
- For the Access Type, tap Restricted schedule to configure a weekly schedule for their access.
In the following example, the user has access to the system Monday to Friday from 9:00 am to 5:00 pm:
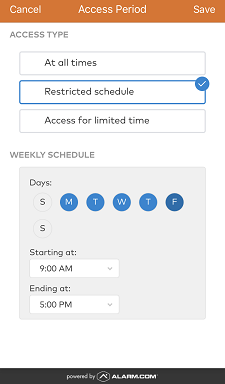
- Tap Save.
Temporary panel user code access
Temporary user codes have access to the system during only a specified start and end time.
Example: A temporary user code can be given access to the system for January 7, 2019 at 8:00 AM until January 10, 2019 at 4:00 PM. Between the specified time period, the code can arm and disarm the system at any time.
To add a temporary user code using the website:
- Log into the website.
- Click Users.
- Click
for the user that will be restricted.
- Click
.
- Verify the user has panel access enabled with a valid access code.
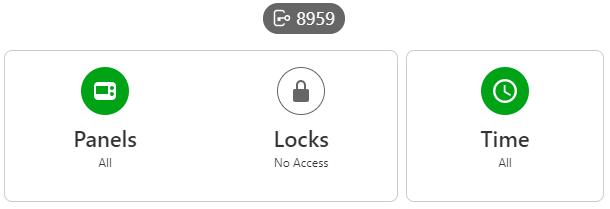
- Click Time.
- Click to select Temporary Access.
- Select the start and end date/time that the user will have access to the system.
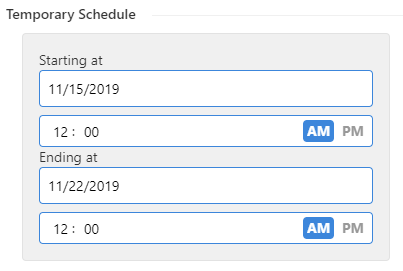
- Click Save.
To add a temporary user code using the app:
Note: This functionality is only available for single system users and does not display for Enterprise logins.
- Log into the app.
- Tap
.
- Tap Users.
- Tap to select the user to restrict.
- Verify the user has Panel Access enabled, and a valid Access Code.
- Tap Time.
- For the Access Type, tap Access for limited time to configure a temporary schedule for their access.
In the following example, the user has access to the system starting on April 25, 2019 at midnight, and then access is revoked on May 2, 2019 at midnight.
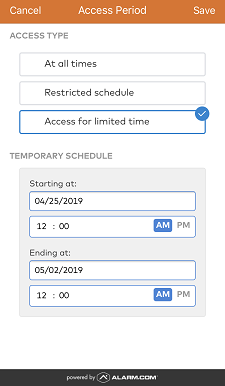
- Tap Save.