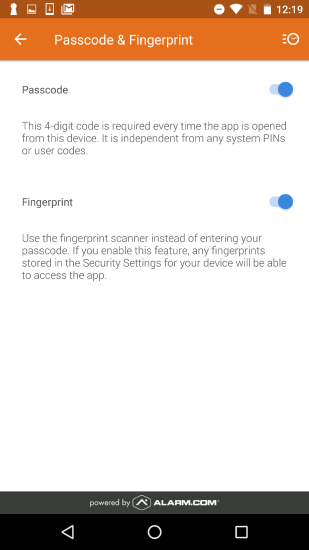How Can We Help?
As of app version 4.0, the app now supports fingerprint scanning on Android as an alternative for passcode access. This is another method to help with securing access to the app in case the device is lost or stolen.
Compatibility
Android fingerprint scanning is compatible with the following Android devices running Android OS version 6.0+ with the app version 4.0+:
- Nexus 5X
- Nexus 6P
- Google Pixel
- Samsung Galaxy S7 (all versions)
Android fingerprint scanning may be compatible with other Android phones that have a fingerprint scanner. It is likely that an Android phone that was launched on Android 6 (Marshmallow) would be able to support this feature.
The determining factor is whether or not the device’s firmware allows the fingerprint scanner to be accessed by apps. The previously listed devices all allow the fingerprint scanner to be accessed by apps, but older devices may not. It’s possible that a device that once did not allow the fingerprint scanner to be accessed by apps may start allowing the fingerprint scanner to be accessed by apps after an Android OS update.
To verify if the device meets these requirements, test the fingerprint scanning functionality or contact the device manufacturer.
To set up Fingerprint Scanning on the app:
- Log into the app.
- Tap
.
- Tap App Settings.
- In App Settings, tap Passcode & Fingerprint.
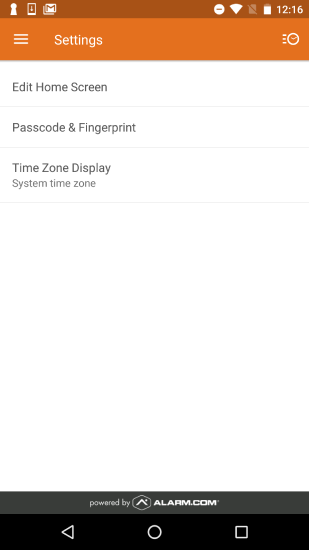
- In Passcode & Fingerprint, tap the fingerprint toggle to turn on Fingerprint Scanning.
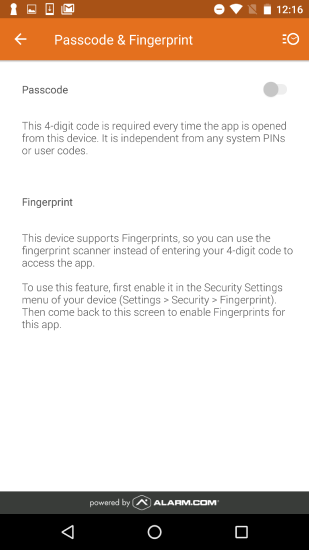
- Fingerprints can be added into Android phones by going to performing the following:
- Navigate to the device’s Settings.
- Tap Security.
- Tap Fingerprint. Swipe the button to the right to enable.
- Fingerprints can be added into Android phones by going to performing the following:
- There will be a prompt to enter a 4 digit passcode. There will then be a prompt to re-enter the same passcode again in order to enable passcode access on the app.
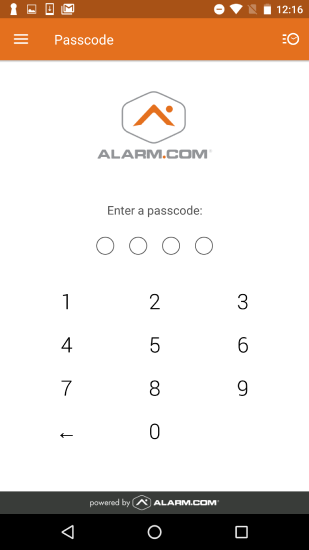
- Once passcode access is enabled and a fingerprint has been added to the phone, tap the fingerprint toggle to turn on Fingerprint Scanning.
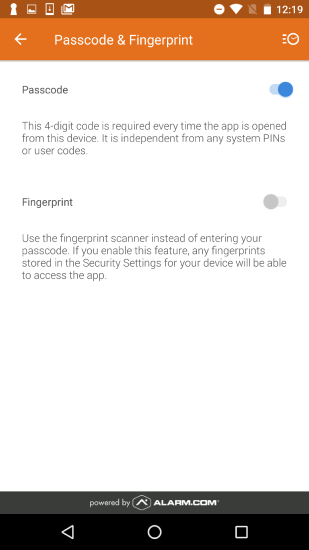
- To disable the feature, go back to the Passcode & Fingerprint page in the app and tap the fingerprint toggle to the left position. You will have to enter your passcode to disable the feature.