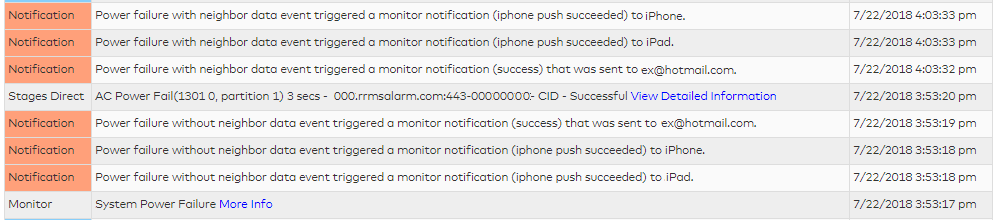How Can We Help?
If a power failure persists at the panel for more than ten minutes, Alarm.com sends a second follow-up notification with information on the percentage of nearby Alarm.com systems that are also experiencing a power failure. This information helps the customer determine the extent of the power outage in their area.
An example of what a power outage notification contains is:
John’s System: About 45% of customers within 1 mile of this location are reporting a Power Failure as of 5:23pm on July 3, 2011.
Additional notes
- The search radius varies from within one to ten miles of the user’s system depending on how densely populated the area is. This helps to ensure the data is useful to the customer.
- The search is performed across all Alarm.com customers in the surrounding area and is not dealer specific.
- The follow-up power outage notification only sends:
- If the system’s power failure is not restored within ten minutes.
- If there are enough other Alarm.com systems in the user’s area to provide meaningful data. Typically, there are enough systems to provide meaningful data. Cases where there are not enough systems are rare, occurring less than 1% of the time.
- The following image shows an example of the follow-up power outage notification that sends ten minutes after the initial power failure.
How is the power outage notification set up?
This is a free notification available to all Interactive customers. The follow-up power outage notification sends to the same recipients for the power failure notifications.
To set up the power failure message using the Customer Website:
- Log into the Customer Website.
- Click Notifications.
- Click
Edit on the System Event notification.
Note: The default notification name is System Actions to watch.- If there is not a current System Event notification:
- Click + New Notification.
- Click System Event to create a new notification.
- If there is not a current System Event notification:
- In Urgent, verify My property loses power is selected to enable power failure notifications.
- Verify the notification has the desired recipients. Click + Add Recipient to add any additional recipients.
- Click Save to save any changes.
To set up the power failure message using the Customer app:
- Log into the Customer app.
- Tap
- Tap Notifications.
- Tap to select the System Event notification.
Note: The default notification name is System Actions to watch.- If there is not a current System Event notification:
- Tap
- Tap System Event to create a new notification.
- Tap
- If there is not a current System Event notification:
- In Urgent, verify My property loses power is selected to enable power failure notifications.
- Verify the notification has the desired recipients. Tap + Add Recipient to add any additional recipients.
- Tap Save to save any changes.