How Can We Help?
With Video Feedback, account users with Video Analytics can let Alarm.com know whether the content captured in specific saved clips was useful or not.
Sharing clips and feedback helps to fine-tune the technology to benefit all Video Analytics customers by providing even more accurate and meaningful alerts.
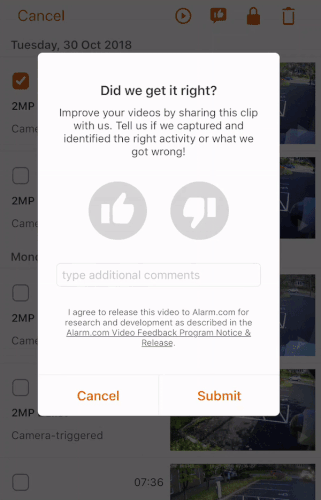
Automatically donate video clips
You can opt-in to automatically donate clips when creating a Video Analytics rule, and you can change this setting at any time on the camera’s Saved Video Settings page.
- Log into the website.
- Click Video.
- Click Saved Video Clips.
- Mouse over the video desired to leave feedback on, then click Select.
- Click
to enter the Saved Video Settings page.
- In Video Feedback Settings, click to select Automatically share videos from this camera.
- Enter a brief description of what the camera is expected to see.
- Click Save.
To leave Video Feedback using the website:
Note: You can also leave feedback immediately after watching a clip.
- Log into the website.
- Click Video.
- Click Saved Video Clips.
- Mouse over the video desired to leave feedback on, then click Select.
- Click
.
- Click
to leave positive feedback or
to leave negative feedback.
- Enter any additional comments, then click Submit.
To leave Video Feedback using the app:
Note: You can also leave feedback immediately after watching a clip.
- Log into the app.
- Tap
.
- Tap Video.
- Tap Saved.
- Tap to select the video desired to leave feedback on.
- Tap
.
- Tap
to leave positive feedback or
to leave negative feedback.
- Enter any additional comments, then tap Submit.