How Can We Help?
A new user account can be created once a Welcome Letter is provided. The Welcome Letter is first used to create the login for the new user account, followed by an account setup wizard when logging in for the first time.
Create a login using the Welcome Letter
A Welcome Letter can be provided either by your service provider as a printed copy or by email. Once a Welcome letter is received, follow its instructions to create the login for the new user account.
Note: The email Welcome Letter is sent to the primary email account that is initially attached to the new user account.
To create a login using a physical Welcome Letter:
A printed Welcome Letter will provide the new account’s username, as well as a temporary password. Navigate to the website provided in the Welcome Letter and use the provided username and temporary password to log in for the first time.
Once logged into the account for the first time, change the temporary password to a custom password.
The following is an example of a printed Welcome Letter:
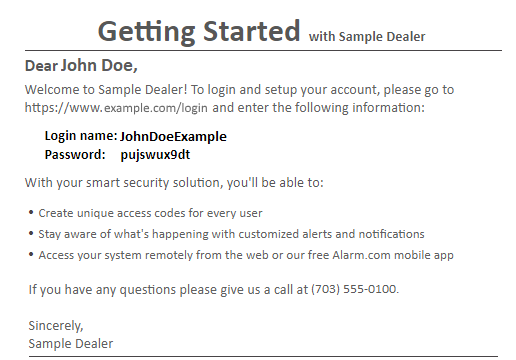
To create a login using an email Welcome Letter:
A Welcome Letter sent by email contains the new account login name, as well as a link that leads to the account’s password set up.
The following is an example of an emailed Welcome Letter:
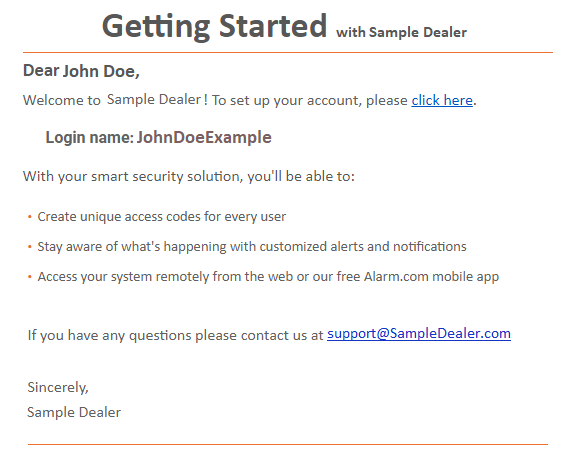
Account set up using the setup wizard
Once an account has been logged in for the first time, the setup wizard will guide the new user through the general configuration of an account. Below are some examples of what the setup wizard covers:
- Agreements
- To continue with the new account set up, all user agreements must be accepted.
- Login and security questions
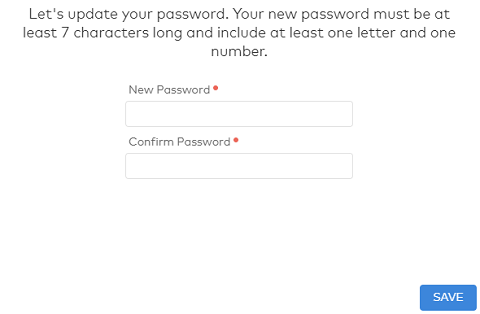
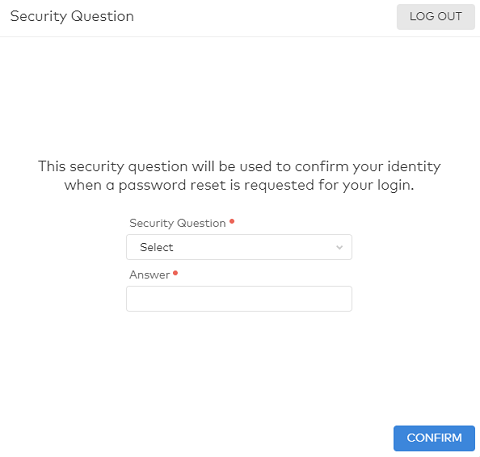
- System name
- Enter a name you want to associate the system with (e.g., Home).
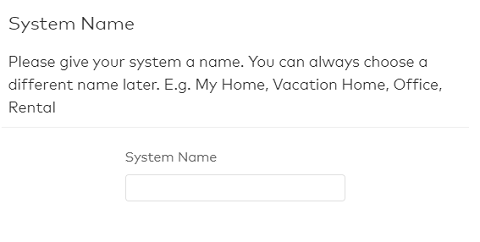
- Enter a name you want to associate the system with (e.g., Home).
- System information
- Specifying address, temperature units, and time zone
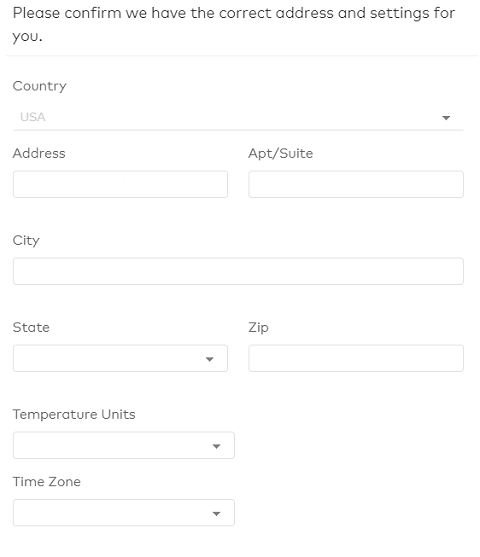
- Specifying address, temperature units, and time zone
- Monitoring station registration (if applicable)
- Property Information
- Specifying Business/Residential, How many people work/live here?, Electricity Provider, and Property Area
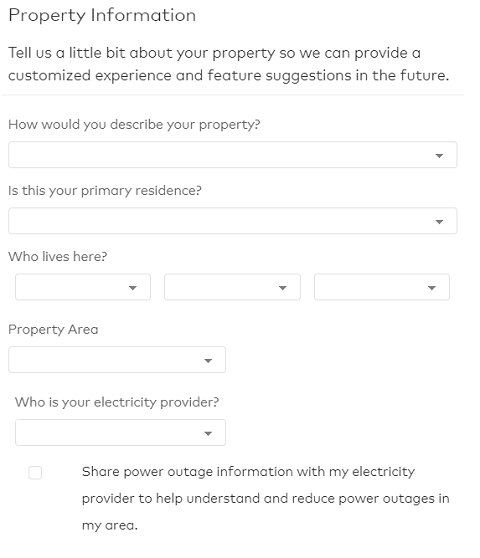
- Specifying Business/Residential, How many people work/live here?, Electricity Provider, and Property Area
- Notification configuration
- Suggested notifications based on the system will appear, and you will be able to edit and add new notifications.
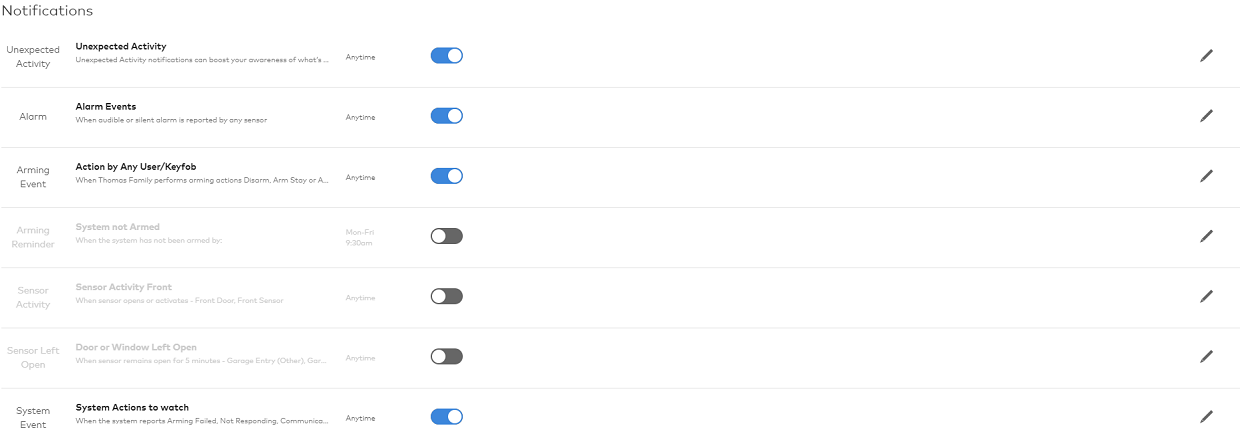
- Suggested notifications based on the system will appear, and you will be able to edit and add new notifications.
- Devices configuration
- The device information for the devices attached to the account is shown, and some options like renaming a device are available.
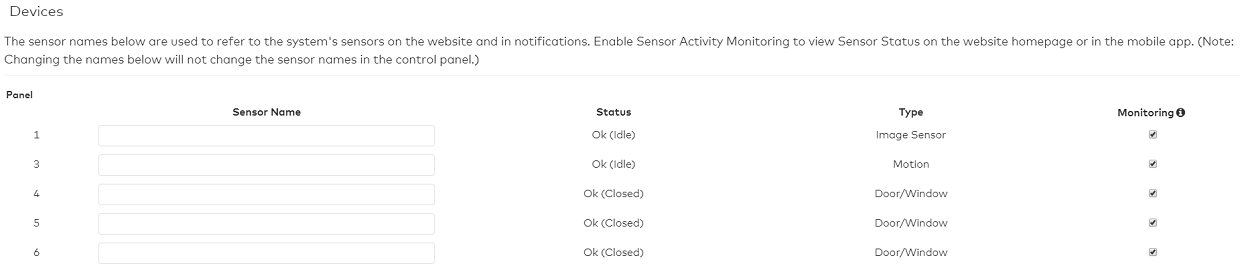
- The device information for the devices attached to the account is shown, and some options like renaming a device are available.