How Can We Help?
App Settings Migration allows users who have either switched phones or deleted and re-downloaded the mobile app to avoid creating multiple instances of the same device for Push Devices or Geo-Services devices listed on the website.
The process will trigger automatically when the app registers if it was previously downloaded in the Google Play Store or Apple App Store from your account.
Note: This will work even if you switch app stores (i.e., Android to iPhone or vice versa).
To transfer app settings from a device previously connected to an Alarm.com account to a new device:
- After logging in with your username and password, the app triggers the App Settings Migration process.
- Tap Copy settings from another device on iOS, or Copy settings from an existing device on Android.
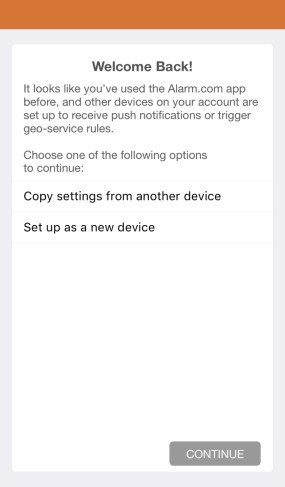
- Tap Continue.
- Tap the device you would like to copy.
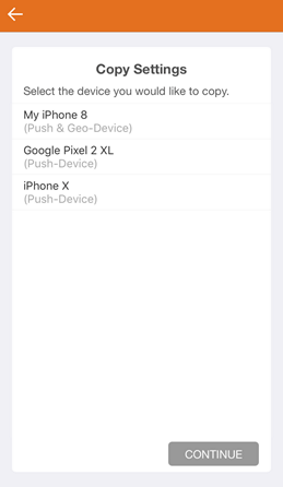
- Tap Continue. This process then takes you through turning on each option available for the device they requested to copy settings from.
- For each option, tap Turn On or No Thanks depending on your preference.
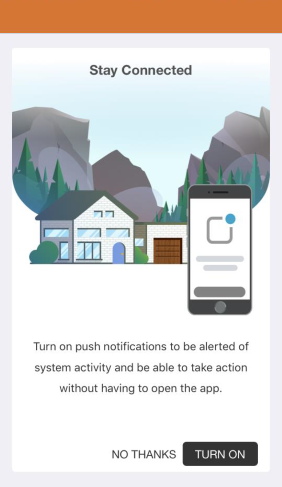
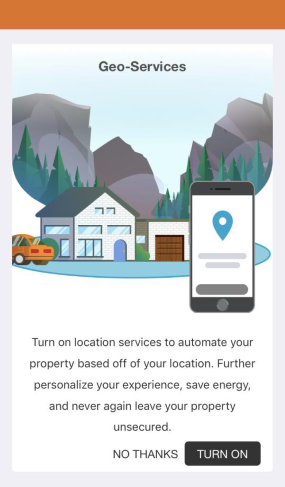
- Once you have completed copying the settings from the old device, you can select to remove the old device from the push notifications and Geo-Services or keep it active.
- If the device is no longer in use, it is recommended to remove the old device to avoid confusion. If you choose not to delete the old device, it will still appear in your Users profile as a Push Device, with notifications previously set up with the old push device and Geo-Services devices.
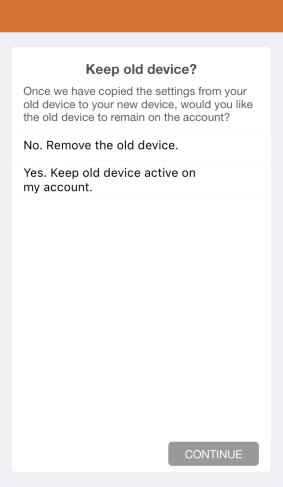
- If the device is no longer in use, it is recommended to remove the old device to avoid confusion. If you choose not to delete the old device, it will still appear in your Users profile as a Push Device, with notifications previously set up with the old push device and Geo-Services devices.
- Tap Continue.
- Tap Finish.
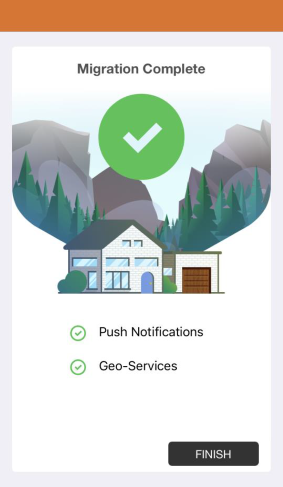
Once the Apps Settings Migration is complete, the initial setup screen will appear.
Important: The Passcode, Touch ID, Fingerprint, and Face ID do not transfer. On iOS, you are prompted to set these up. These settings can also be set up in App Settings through the Alarm.com app’s menu.