How Can We Help?
Live video from cameras and video devices can be viewed using the website and app.
To view live video using the website:
- Log into the website.
- Click Video.
Note: Live video from Doorbell Cameras can only be viewed from the app.
To view live video using the app:
- Log into the app.
- Tap
.
- Tap Video.
- On the desired video camera, tap
.
To start a live video call using an Alarm.com Doorbell Camera:
- Log into the app.
- Tap
.
- Tap Doorbell Camera.
- Tap Start Video.
- Hold
to talk. Release to listen.
- Tap
to end the call.
Camera groups
Create and edit camera groups from the Manage Camera Groups page, which includes a preview of each camera.
Camera groups allow you to customize the position in which the cameras appear on the Video page.
Toggle high definition
Click to toggle between high definition and non-HD. High definition offers the best quality resolution, but non-HD allows the user to reduce the quality if bandwidth is a concern.
Search for cameras
Type a name into the camera search bar to find individual cameras. This is ideal for accounts with many cameras.
Note: The search bar only appears when the selected camera group has more than four cameras.
Expand / Full screen
Using the website, view live video in full screen by clicking , view in theater mode by clicking
, or view expanded live video by clicking
.
Using the app, view live video in full screen by tapping .
Layout options
Note: The live video streams will automatically resize to fit the screen.
Using the website, users can view up to four live video streams at a time.
- Click
to arrange streams in a 2×2 layout.
- Click
/
to arrange streams in a 3+1 layout.
- Click
 /
/ to only display two streams per page instead of four.
to only display two streams per page instead of four. - For accounts with more than four cameras, click
or
to view additional stream pages.
Using the app, the live video streams are arranged in a grid that is based on screen size.
- Flick up or down to scroll between streams.
Two-Way Audio control
This feature is available for accounts with Two-Way Audio and a compatible camera.
To use Two-Way Audio:
- Log into the app.
- Tap
.
- Tap Video.
- On the desired video camera, tap
.
- Hold
to talk. Release to listen.
Swipe between live video feeds
Users can swipe between different cameras on the mobile app dashboard and when viewing feeds in landscape.
Note: This feature requires Alarm.com iOS app versions 4.5+ or Android app versions 4.5.1+.
To swipe between live video feeds:
- Log into the app.
- On the Video card, swipe left/right between cameras.
- Tap
to play live video.
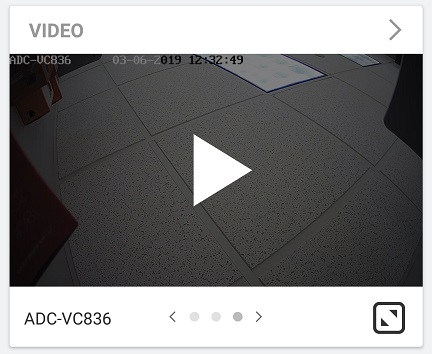
Pinch-to-zoom
Users can pinch to digitally zoom in/out on a live video feed and pan around when zoomed in, but the camera’s video quality and zoom level will remain the same.
Note: This feature requires Alarm.com iOS app versions 4.1+ or Android app versions 4.2+.
To zoom in:
Move your fingers apart while touching the live video feed.
To zoom out:
Move your fingers together while touching the live video feed. Double-tap to quickly zoom out.