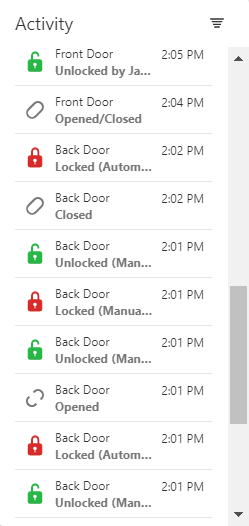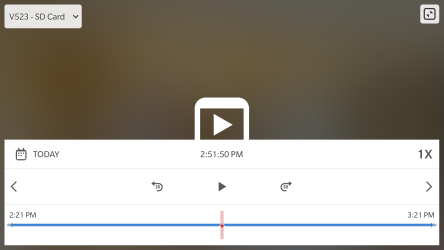How Can We Help?
Onboard recording stores video locally at the camera using an SD card. Smart View lets users view that footage at any time using the Customer Website or app. For more information about Onboard Recording configuration, see Onboard Recording with Smart View for video devices.
Note: The recorded video on the SD card is encrypted and can only be viewed while it is inside the camera.
To view Smart View using the Customer Website:
- Log into the Customer Website.
- Click Video.
- Click Onboard Timeline.
- Using the video device dropdown menu, select the desired device to play back.
- Click
to stream the device’s recorded video.
Basic controls using the Customer website
- Click
to skip forward 30 seconds.
- Click
to skip backward 30 seconds.
- Using the Speed dropdown menu, select the desired playback speed.
- Click Hour or Day to adjust the timeline scale.
- Click
to skip ahead by the selected timeline scale.
- Click
to skip back by the selected timeline scale.
- To select a specific playback date:
- Click
.
- Click to select the desired date and time.
- Click Apply.
- Click
To adjust timeline event filters using the Customer website:
- Next to Activity, click
.
- Using the available dropdown menus, select the desired event filters.
- Click Apply.
To view Smart View using the Customer app:
- Log into the Customer app.
- Tap
.
- Tap
.
- Tap 24/7.
- Tap
.
Basic controls using the Customer app
- Tap
to skip forward 30 seconds.
- Tap
to skip backward 30 seconds.
- Tap 1X to cycle through the available playback speeds.
- Tap
to skip ahead by the selected timeline scale.
- Tap
to skip back by the selected timeline scale.
- To select a specific playback date:
- Tap
.
- In Start date and time, tap or scroll to select the desired date and time.
- In Timeline scale, tap to select the desired timeline scale.
- Tap Done.
- Tap