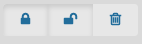How Can We Help?
Saved video from video devices can be viewed and played back from the website or the app. You can find specific clips using the search function.
View the most recent saved video clips
To view saved video using the website:
- Log into the website.
- Click Video.
- Click Saved Video Clips.
- Click the desired clip to play it.
To view saved video using the app:
- Log into the customer app.
- Tap
.
- Tap Video.
- Tap Saved.
- Tap
on the desired clip to play it.
Search for a specific clip
To find a clip from a specific date and time using the website:
- Log into the website.
- Click Video.
- Click Saved Video Clips.
- Using the dropdown menu, verify the correct video devices are selected.
- Using the From and To dropdown menus, select the date range you want to search within.
Note: The website returns a maximum of 500 clips per search. If you are having trouble finding the clip, try narrowing the date range to ensure it appears.
- Apply any other desired filters to the search.
- Click Search.
Saved video page search filters on the website
| User interface | Description |
|---|---|
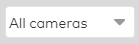 |
Using the All cameras dropdown menu, select the cameras to include in the search results. |
|
From left to right:
|
|
 |
Enter a clip name in the Clip description field to include a specific clip description in the search results. |
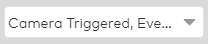 |
Use the dropdown menu to include only clips that were triggered by a specific type of event to the search results. |
To find a clip from a specific date and time using the app:
- Log into the customer app.
- Tap
.
- Tap Video.
- Tap Saved.
- Tap
.
- In Show, tap to select the desired clip date range to include in the search.
- Tap to select any other desired search filters:
- In Cameras, tap to select the desired video device to include in the search.
- In Clip Trigger, tap to select the desired recording triggers to include in the search.
- In Description, enter the desired clip name to include in the search.
- In Protected, tap to select Only protected clips to include them in the search.
- Tap Apply.