How Can We Help?
There are several possible reasons why video clips would not be uploading. Use the following steps to troubleshoot the behavior.
Verify the video device has a consistent internet connection
An easy test to verify the video device has consistent internet connection is to ensure that the video device has live view from the website or app.
If the live view is unable to upload, there is likely an internet connection issue. The following are some items to verify:
- If the video device is wireless and more than 40 feet from your router, you may want to enroll a Wi-Fi extender to assist with receiving consistent internet connection.
- Verify the upload speed of your internet connection at the location of the video device.
Note: An indefinite broadband connection of at least 0.5 Mbps of dedicated upload speed per video device is recommended.
- Reboot the router to verify if the camera is able to reconnect to the network.
- If live view is still not showing, remove power from the video device.
- Power on the video device and attempt to view live video.
- For further troubleshooting the internet connection, contact your service provider.
Verify the recording rules are active
Verify that the recording rules have been created and are not paused.
Important: If you have reached your service package’s maximum upload limit for the month, the recording rules are automatically paused and need to be manually re-enabled the following month once the limit is reset.
Video Analytics considerations
If the video device is recording clips using a Video Analytics recording rule, the clips might be recording and uploading but getting filtered. It is important to verify that the clips are not being uploaded and filtered into the Other category.
To verify whether or not clips are being filtered to Other using the website:
- Log into the website.
- Click Video.
- Click Saved Video Clips.
- Using the All Cameras dropdown menu, select the desired video device.
- Using the dropdown menu, select Other.
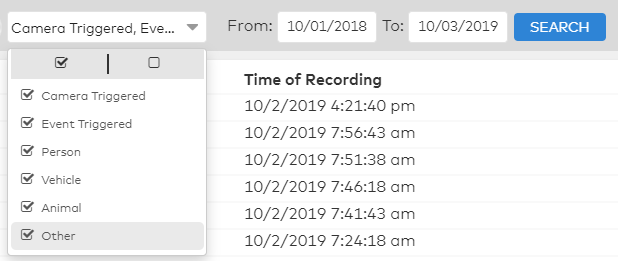
- In the From and To fields, select the desired date range.
- Click Search.
To verify whether or not clips are being filtered to Other using the app:
- Log into the app.
- Tap
.
- Tap Video.
- Tap Saved.
- In Show, tap to select the desired date and time.
- In Object Detection, tap to select Other.
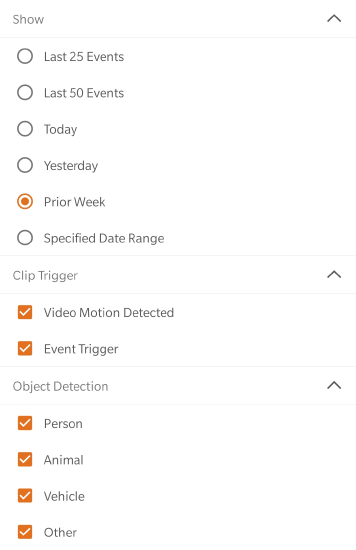
- Tap Apply.
Manually request a video clip from the camera
If the video device has live view and a properly configured recording rule, try manually requesting a video clip using the website or app.
To manually request a video clip:
Using the website:
- Log into the website.
- Click Video.
- Click Live Video.
- Click
on the live view display to request a clip from the video device.
- Click Saved Video Clips to view the manual recording. The description for a manual requested clip is Event-triggered.
- Wait a few minutes for the video clip to upload. The page may need to be refreshed.
Using the app:
- Log into the app.
- Tap
.
- Tap Video.
- Tap
to view the live video.
- Tap
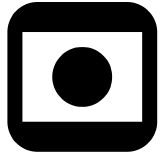 on the live view display to request a clip from the video device.
on the live view display to request a clip from the video device. - Tap Saved to view the manual recording. The description for a manual requested clip is Event-triggered.
- Wait a few minutes for the video clip to upload. The page may need to be refreshed.
Successful manually requested video clip
- If the camera records a clip and the video clips that aren’t recording are for a Video Motion Detection (VMD) rule, the VMD windows or recording rules need to be adjusted.
- If the camera records a clip and the video clips that aren’t recording are for a Video Analytics rule, the rules might need to be adjusted.
- If the video clips that aren’t recording are for an event-triggered rule (e.g., alarm, sensor activity, arming/disarming, etc.), verify that the event is actually being triggered and shows in your recent activity.
- View your recent activity using the website or app:
- To view your activity using the website, click Activity from the menu.
- To view your activity using the app, from the Home page tap
.
- If the event (e.g., sensor opened/closed, system armed/disarmed, etc.) appears in your Activity but is still not triggering the recording rule, remove the recording rule and then recreate the recording rule.
- View your recent activity using the website or app:
Unsuccessful manually requested video clip
If the camera does not record a clip after a few minutes from manually triggering a video clip and the live view is still showing, power cycle the video device.
- To power cycle the video device, unplug the camera from power for about a minute and then plug the camera back into power.
Once the camera is successfully powered back on and has live view again, try manually requesting another video clip.
Need more help?
If you tried the previous steps and your camera is still not recording clips, contact your service provider for further support.